File-->New--->width; height:3000x3000--->OK
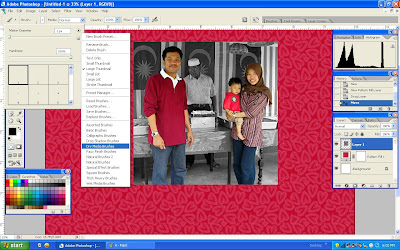



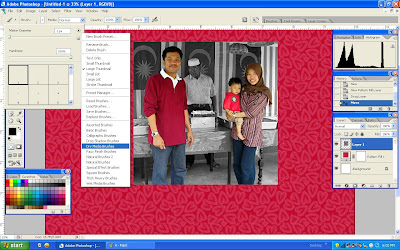



1. File--> New---> 3000x3000 (size ikut suka masing2). kalau nak buat tekstur kat gambar, terus buka file gambar.
2. Pilih warna kanvas
Klik paint bucket tool--> pilih warna---> klik pada kanvas
3. Menghasilkan tekstur pada kanvas
klik filter--> teksture--> teksturizer
Terdapat pelbagai pilihan tekstur yang boleh dipilih mengikut kreativiti korang masing2..
cuma klik pada bar teksture, scalling dan relief.
Labels: teksture
Semekom.. kali ni simple tutorial as requested by mama iqa..:)

Labels: colouring








Labels: scrapbook kits
Maybe ramai yang dah tau pasal ni, tapi sesaja nak share ilmu... Sebab sebelum ni mati2 saya ingat brush cuma berbentuk bulat... tapi rupa2nya macam2 ada!!!hihihii... Ni website peberet saya untuk download photoshop brushes..
[url=http://browse.deviantart.com/?catpath=resources/applications/psbrushes/&order=9&alltime=yes&offset=24] deviantart [/url]
untuk kali ni, saya gunakan ini sebagai contoh.. klik download untuk muat turun dlm pc anda.
[url=http://melemel.deviantart.com/art/Vector-Style-Stalk-Brushes-32304216] munger:) [/url]
Ada macam2 cara ikut selera masing2.. macam saya, saya suka buat new folder untuk letak sumer brush tu.. sebab saya suuuka sangat kumpul brushes..hihihih...kalau tak buat folder khas, kompom saya fenin!! :P
step 1: download the brush
step 2:
click the small arrow to open the brush picker--> load brushes--->cari balik file yg korang save tadi-->load.
step 3: Click the large thumbnail so that u can view the brushes easily---> pilihla brush yang korang nak tu---> cop cop cop!!! (kalau nak guna brush pada gambar, then buka gambar dulu. pastu baru cop!)
***no.6 tu untuk korang pilih foreground color sesedap rasa korang :)
Tadaaaaa!!! dah siap!!! :):)
Ni contoh gambar yang menggunakan brush tadi:)
TIPS:
1. For the best result, buat layer baru dulu (layer-->new layer), then barulah start guna brush tu. Maksudnya brush tak digunakan pada layer background. So, senang nak buat sebarang pembetulan.
2. Untuk memberi efek yang lebih menarik pada brushes tadi, tambahkan shadow pada layer tersebut lepas siap korang buat cop cop cop tadi :).
Layer---> layer style---> drop shadow
Labels: brush
Ni cara peberet untuk buat gambar black% white sebab gambar nampak lebih sharp..
BEFORE AFTER

Labels: Black n white
Yohhooo!! kali ni saya nak share cara untuk susun2 gambar yang paling senang dan simple menggunakan photoshop!
langkah 1: buka program photoshop
klik file-->automate--> picture package
langkah 2: Ikut seperti yang telah saya labelkan. Ada macam2 saiz layout yang boleh dipilih mengikut citarasa masing2.. kalau nak buat sendiri pun boleh, anda cuma perlu klik 'edit layout'.
Untuk masukkan gambar dalam setiap kotak tu, apa yang perlu dilakukan cuma klik pada setiap kotak, kemudian browse file gambar yang anda mahu masukkan tadi
Langkah 3:Bila dah siap masukkan gambar, klik Ok
langkah 4: Dah siap pun!! :) tapi kalau rasa nak gerak gerakkan atau ada susunan yg kurang 'umppphh' bleh gunakan move tool untuk ubah kedudukan gambar tersebut.
Labels: collage