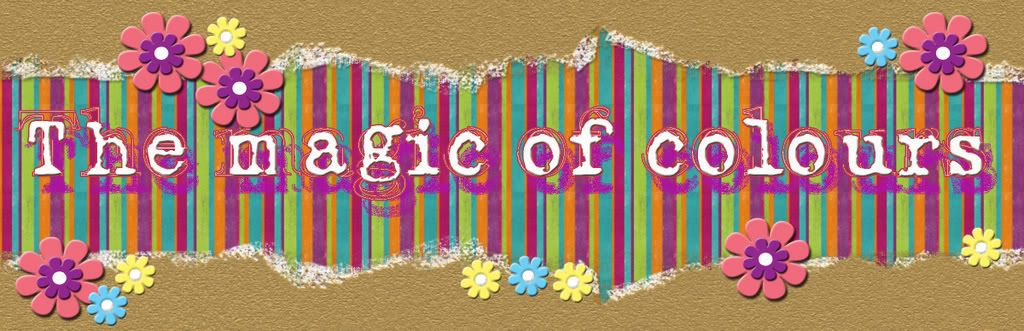Salam semua.. Dah lama saya tak letak tutorial baru kerana terbatas dengan kekangan waktu.. Sebelum tu, sekali lagi saya ingatkan di sini saya bukanlah orang yg pro dalam bidang ini dan bukannya nak menunjuk pandai. Hanya sekadar berkongsi ilmu yang sedikit dengan harapan dapat membantu kawan-kawan saya yang baru bertatih menggunakan photoshop :)
Kali ni simple tutorial cara membuat glow pada gambar. Efek ni kunun2 dapat memberi impak romantik dan nostalgia gitu...hehehhe
Step 1: File-->Open--> Browse your picture-->Open.
Step 2: Filter--> Distort--> Difuse glow. Kemudian, ubah nilai pada tab mengikut kesesuaian dan citarasa anda. Bagi gambar ini, nilai yang saya gunakan ialah:-
Graininess: 0
Glow amount: 4
Clear amount: 13
Kemudian, klik ok.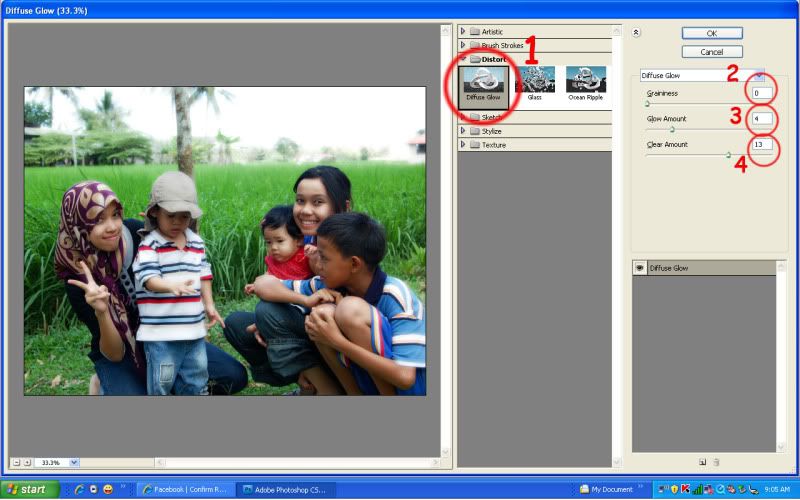
Dah siap! senang aje,kan! :D
Wednesday, December 2, 2009
Glowing picture
Labels: Glowing picture
Sunday, August 9, 2009
Imej dalam tulisan
Terlebih dahulu saya ingin mengucapkan ribuan terima kasih kepada sumer kengkawan dan bloggers yang sentiasa memberi sokongan kepada saya.. Terima kasih banyak2.. :)
Ok, tutorial kali ni untuk tunjukkan bagaimana nak masukkan imej dalam tulisan.
Step 1:Buka imej yang ingin digunakan. (File-->open--> choose ur image--->ok)
Step 2: Duplicate imej. (Layer--> duplicate layer).
Step 3: buat layer baru di atas layer background yang asal. (klik pada layer background yang asal untuk highlight layer tersebut--> klik layer-->new layer)
Step 4: mengisi warna . (pastikan highlight layer baru tadi-->klik paint bucket tool (rujuk rajah)--> pilih warna (saya guna putih uk background.)-->klik pada gambar. (korang tak akan nampak perubahan yg berlaku sebab layer ni berada di bahagian bawah)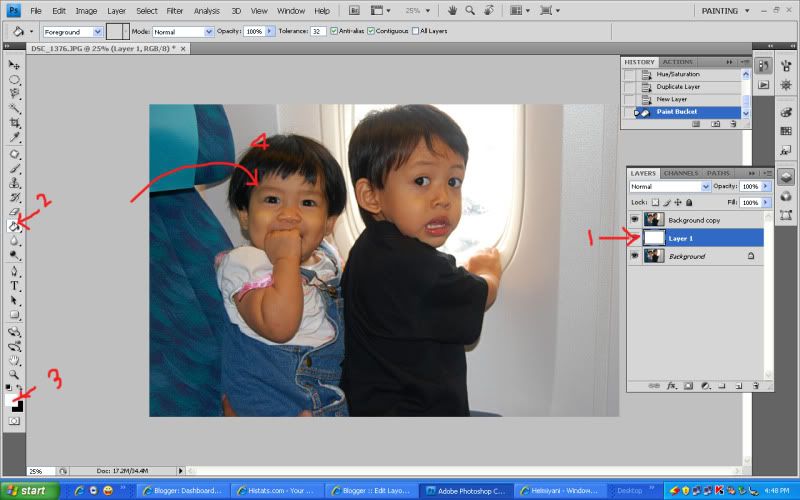
Step 5: layer tulisan ni mesti berada di layer paling atas supaya kita tahu posisi tulisan pada gambar. so, highlight background copy barulah klik layer-->new layer. kemudian taip perkataan yang anda ingin menggunakan type tool.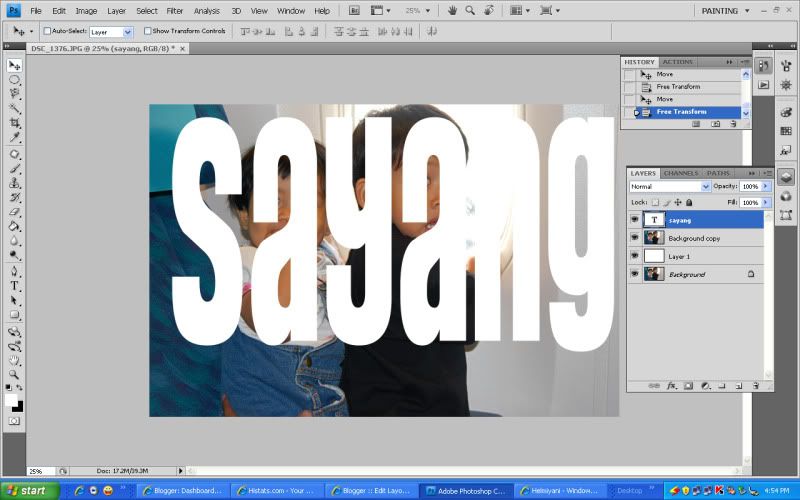
Step 6: Alihkan kedudukan layer tulisan tadi ke bawah layer background. klik layer -->drag layer ke bawah. (rujuk rajah)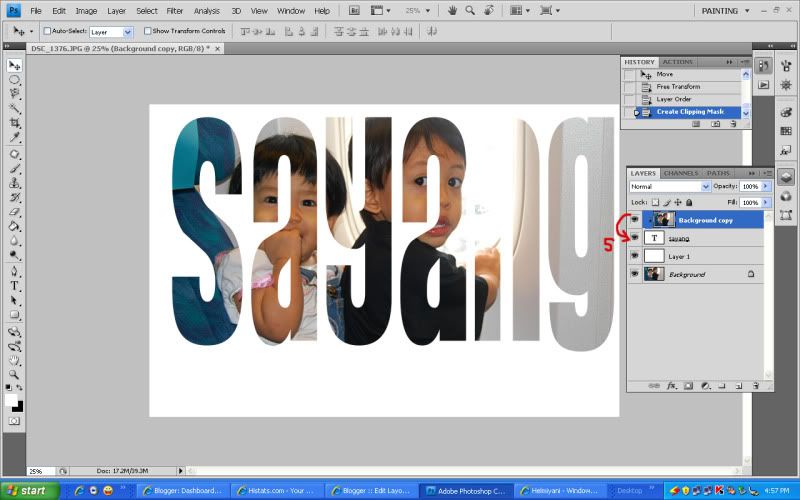
Step 7:highlight layer background copy-- klik layer--> create clipping mask.
Dah siap! kalau nak bagi cun, tambahkan shadow pada tulisan tadi.
p/s~~highlight layer maksudnya korang kena pilih@klik sahaja pada layer tersebut. :)
Labels: Imej dalam tulisan
Saturday, July 18, 2009
Watermark
Kali ni nak tunjuk simple steps untuk buat watermark. Watermark ni penting untuk jaga hak peribadi @ privacy kita. So, takdelah orang senang2 je nak mengaku itu ini :)
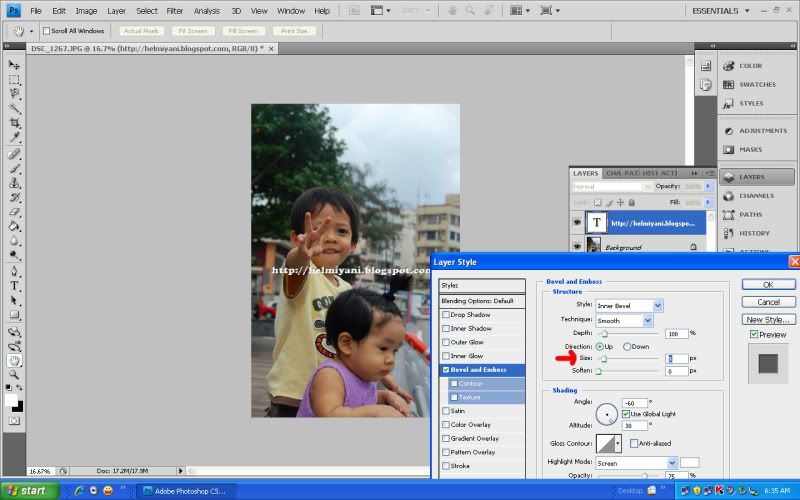
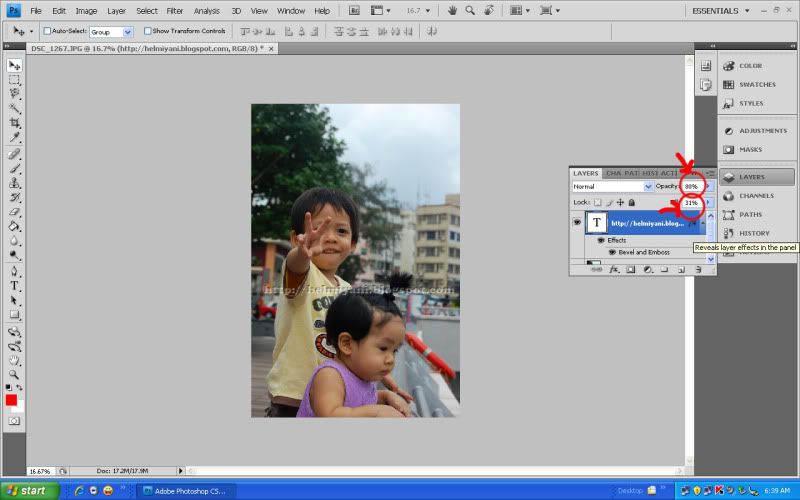

Labels: watermark
Wednesday, January 7, 2009
Shape
STEP 1: File--> New---> pilih size canvas. Kemudian pilih gambar yang korang nak edit (File-->Open-->Pilih file)
STEP 2: Buat layer baru. Layer--> New layer. Klik Custom shape tool dan pilih shape. Kemudian drag shape tadi pada bahagian yang ingin diedit.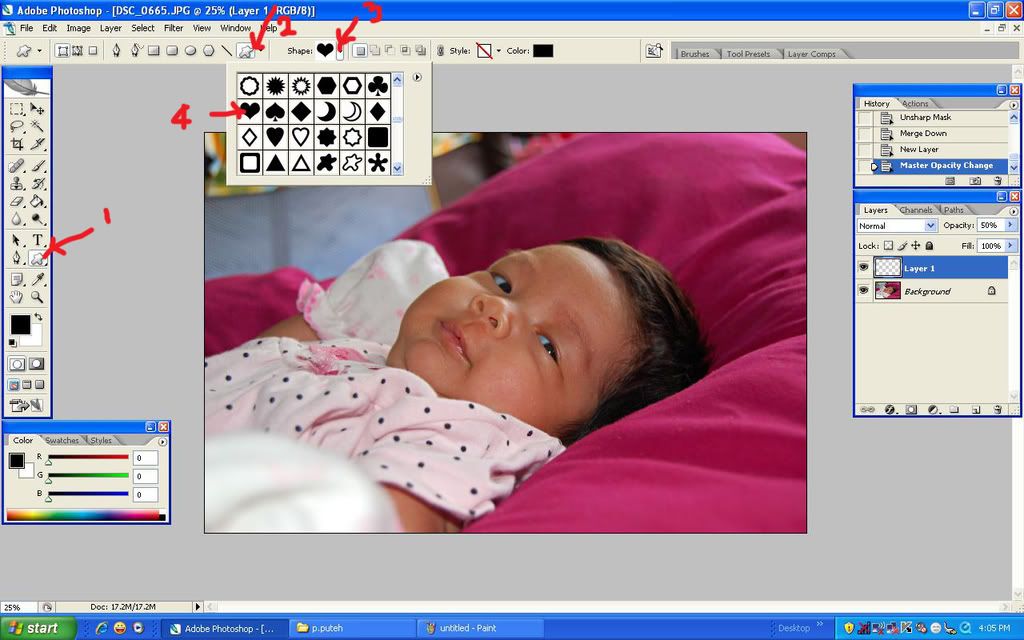
STEP 3: Untuk memudahkan korang nampak bahagian shape tadi, boleh kurangkan capacity layer tadi (rujuk no.5).
STEP 4: Bila dah puas hati dengan hasil tadi, pada layer tadi, klik kanan dan pilih menu RESTERIZE LAYER.
STEP 5: menggunakan magic wand tool (kat bawah move tool tu), klik shape love tadi. Korang akan nampak selected area tu dah bergerak2 cam semut
STEP 6: Sekarang kita akan drag gambar tadi ke dalam kanvas yang mula2 tadi. Klik move tool, highlight background layer (rujuk no 7) dan drag selected area tadi canvas. 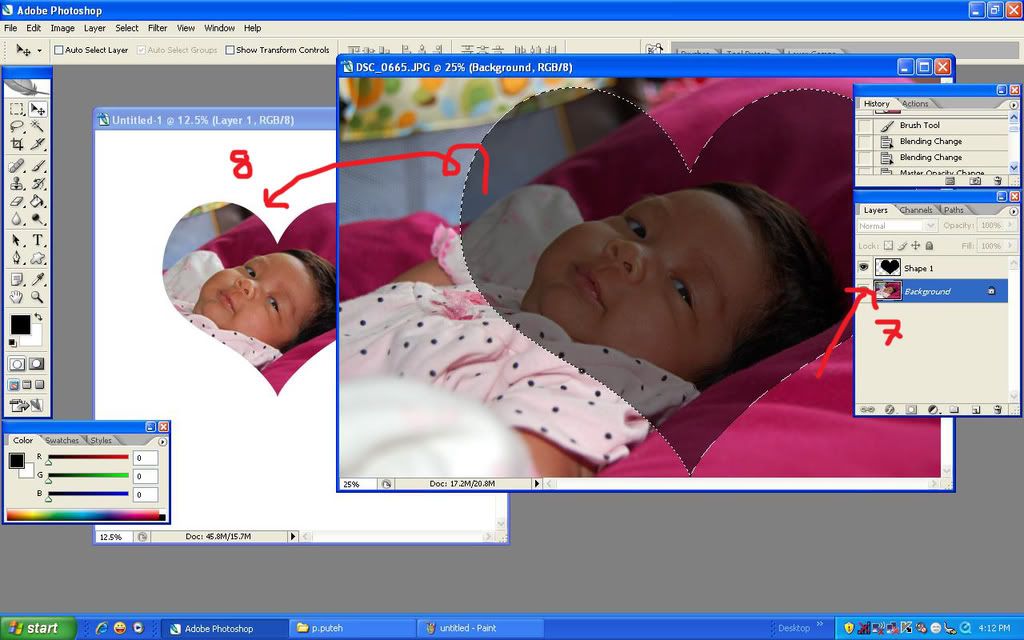
SIAP!!
Labels: shape